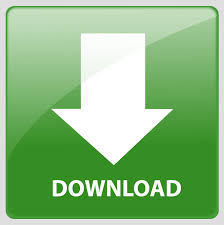
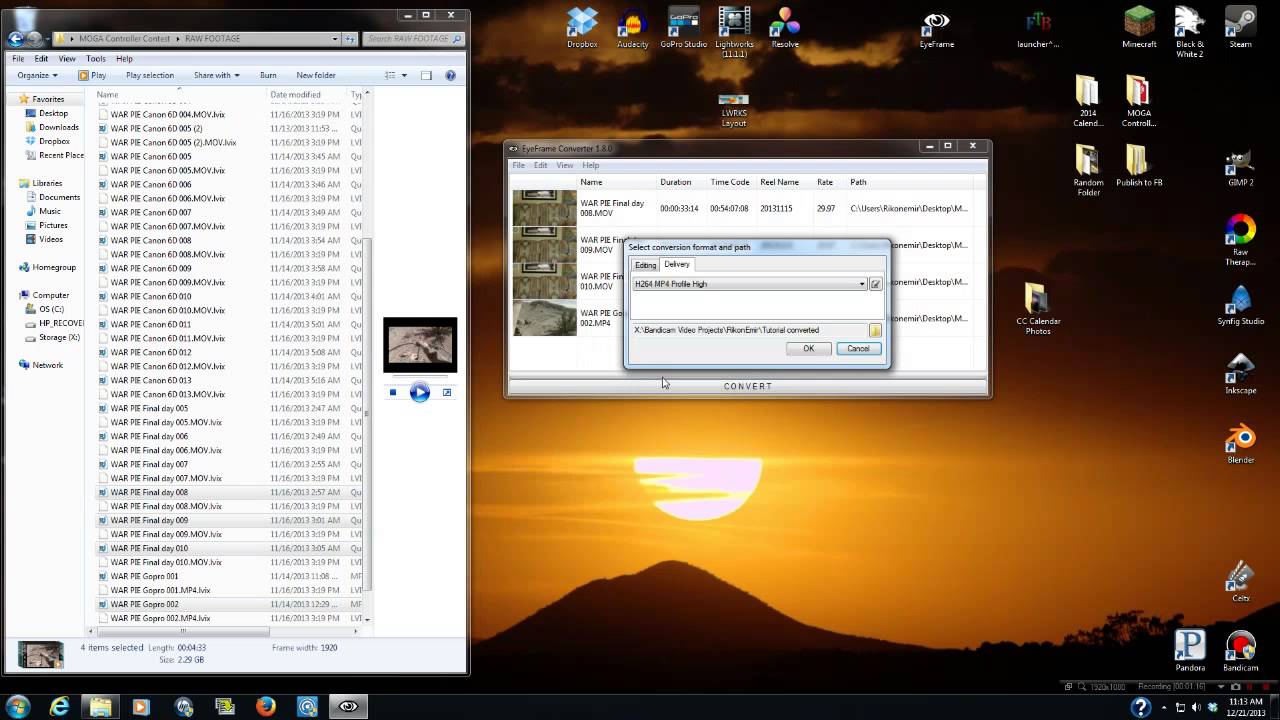
- Eyeframe converter for lightworks how to#
- Eyeframe converter for lightworks pro#
- Eyeframe converter for lightworks software#
- Eyeframe converter for lightworks code#
– Left-double-click to open tc and reel name
Eyeframe converter for lightworks code#
– MJPEG HD export pre-set with time code for Lightworks free. – The thumbnail creation command for ffmbc has been fixed so correct aspect ratio thumbnails are shown and it doesn’t crash ffmbc. This allows for correct image sequence info. If that doesn’t supply all the info, mediainfo.dll is run to retrieve the missing info. – When the thumbnail creation function runs, it creates the thumbnail and at the same time retrieves the file info to fill in the list view items. – When adding a tiff image sequence or Avisynth scripts, an input box pops up so you can enter a new frames per second value. – Changed the Size column to Duration column. – Speedup in encoding: the intermediate creation and proxy creation processes run simultaneously. – Right click on Frame Rate to change fps for selection.
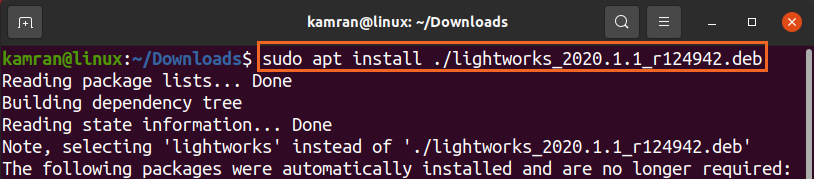
– Add incrementing time codes to selection(if all clips have the same frame rate). – Frame rate item in the list now has 3 decimal place precision for those rates that might need it. You can also enter a formula in the box to get fps such as 24000/1001 to get 23.976. – Frame rate edit dialog changed from up/down arrows to a text input box. – Clips don’t have to be the same frame rate for increment to work. – Increment now works as it should (no gaps in frame count). – Intermediate files in project folder as default. – Sort all items alphabetic by clicking row headers. Leave prefix entry box empty to remove previously added prefixes from selected items. – Add prefix to selection of exported file names by right clicking item in the Name row. There might be some unicode problem on 98/Me and older OS) If this format is too heavy for your computer, use the convert to proxies option, which will produce low quality clips for a smooth editing process, which later can be swapped with high quality intermediate files for high quality export.ĮyeFrame Converter will import and convert any file ffmbc/ffmpeg will open including mts, mov, avi, avs… EyeFrame Converter can convert most video files to the Lightworks friendly Matrox Mpeg2 I-Frame HD format.

Eyeframe converter for lightworks software#
I oftentimes encounter a bug where I get a dialog box upon the completetion of rendering that reads "Failed to convert," but the converted clips are always there and play across Win/OSX/*nix and in all software I've encountered.The excellent Lightworks NLE is very picky on what video formats to import. You chose the destination folder, select okay, and you're rendering.
Eyeframe converter for lightworks pro#
You merely drag your clips into the software, click convert and then select either LW PRO ProRes HQ + Embed TC & RN - Proxy (for ProRes 422 HQ) or LW PRO ProRes 444 HQ + Embed TC & RN - Proxy (for ProRes 4444). The software (which can be downloaded here) has options for ProRes HQ and 4444 and requires no command line interaction. It's built off ffmpeg as well and even allows you to add aditional custom presets based on ffmpeg commands. Eyeframe Converter is a batch processor for encoding to a number of formats. Since writing, however, Cinec has changed their free product to pay in violation of the ffmpeg license terms that the product is based upon (GNU GPL v2.1).įortunately, there exists a truly free and open source option thanks to the developers of the also free and open source NLE Lightworks. In the article, I also mentioned Cinec which does the process automatically. The process I detailed, while effective, can be cumbersome and intimidating, especially to those with little knowledge of command line operations within Windows.
Eyeframe converter for lightworks how to#
Previously I wrote on how to manually encode ProRes on Windows.
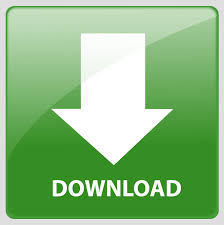

 0 kommentar(er)
0 kommentar(er)
